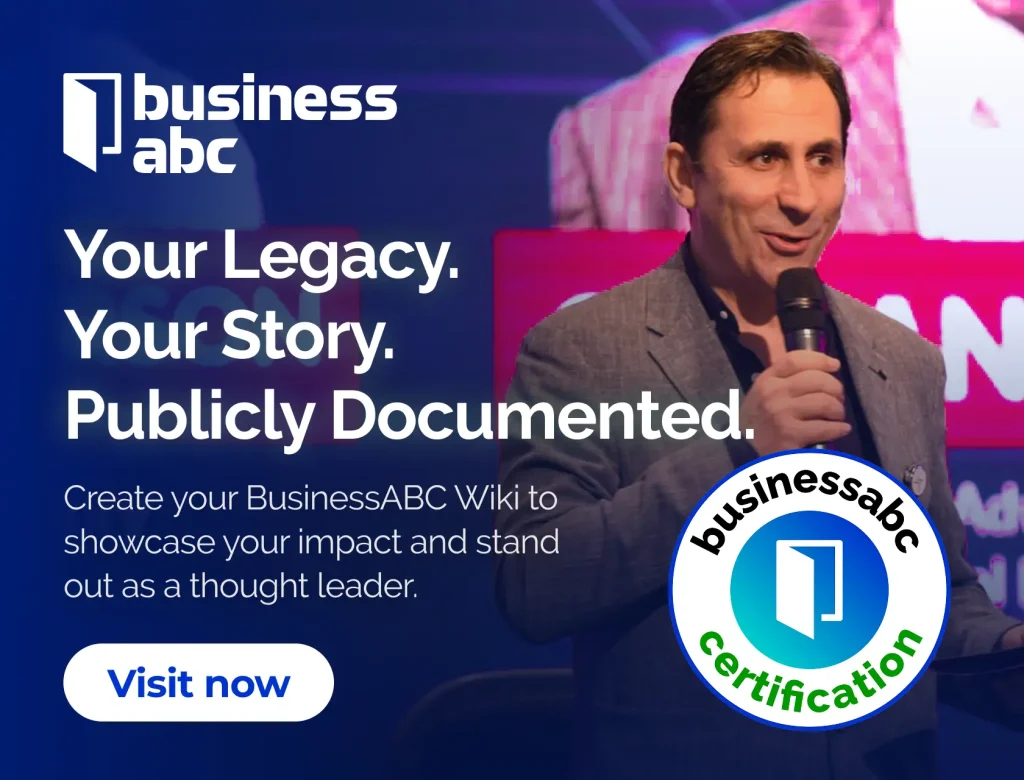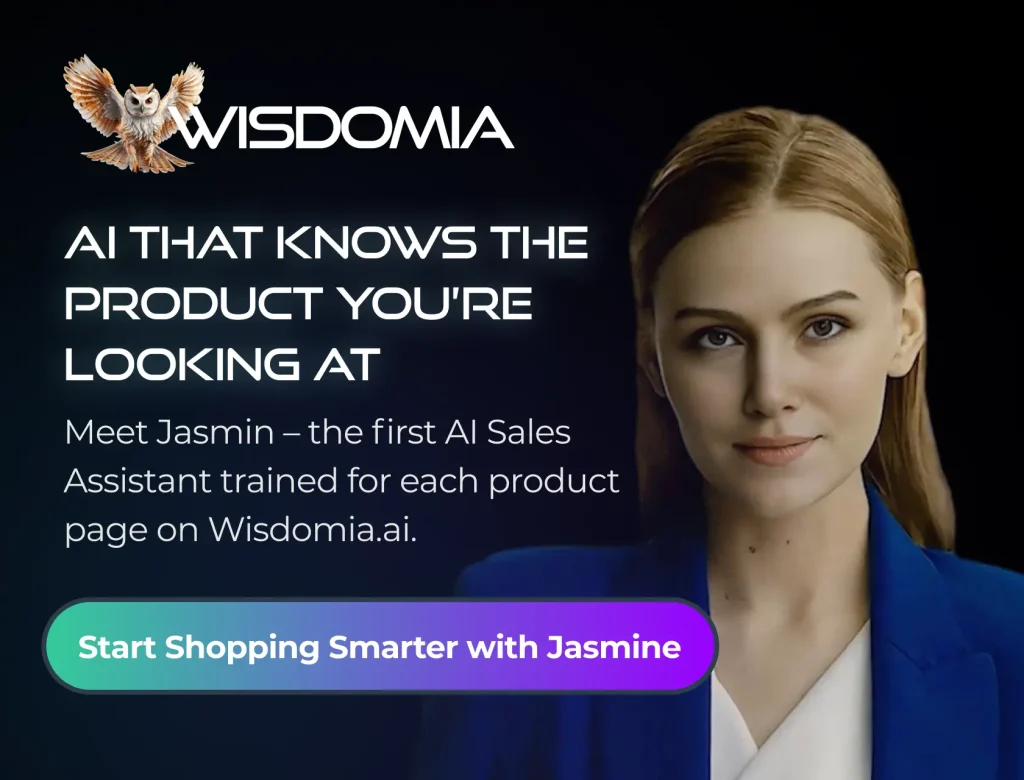If you’re looking to make sense of the financial world, Google Finance formulas in Google Sheets can be a game changer. They let you pull real-time data right into your spreadsheets, making it easier to track stocks, currencies, and more without the hassle of manual updates. This guide will walk you through everything you need to know about using these formulas effectively, from the basics to advanced techniques. Whether you’re just starting out or you’re a seasoned investor, mastering these tools can really boost your financial analysis skills.
Key Takeaways
- Google Finance formulas make it easy to access real-time financial data in Google Sheets.
- Setting up Google Finance involves preparing your sheet and using the right functions.
- You can effortlessly track stock prices, currency rates, and market indices.
- Historical data retrieval is key for analyzing trends and making smart investment choices.
- Advanced techniques include linking data across different sheets and creating interactive dashboards.
Understanding Google Finance Formulas
Introduction to Google Finance Formulas
Okay, so Google Finance formulas? They’re basically your ticket to pulling live financial data straight into Google Sheets. Think of it as a super-easy way to grab real-time market data without having to mess around with complicated websites or expensive software. It’s pretty cool because you can track stocks, currencies, and all sorts of other financial stuff right in your spreadsheet. It’s like having a mini Bloomberg terminal, but, you know, way more accessible.
Importance in Investment Analysis
Why should you even care about Google Finance formulas? Well, if you’re into investing, they can be a game-changer. Instead of manually updating your spreadsheets with the latest stock prices, you can automate the whole process. This means you can spend less time on data entry and more time actually analyzing the numbers. Plus, having up-to-date info at your fingertips can help you make smarter decisions about where to put your money. It’s all about having the right info when you need it.
Here’s why they’re important:
- Data-Driven Decisions: Base your investment choices on reliable data.
- Comparative Analysis: Easily compare different stocks or funds to find the best fit for your portfolio.
- Market Awareness: Stay informed about market trends and changes that could impact your investments.
By leveraging the capabilities of Google Finance formulas, investors can streamline their processes, reduce risks, and enhance their overall financial strategies.
Basic Syntax and Parameters
Alright, let’s talk about how these formulas actually work. The basic structure is pretty simple. You start with =GOOGLEFINANCE(), and then you fill in the blanks with the info you want. The most important parts are the ticker symbol (like "AAPL" for Apple) and the attribute (like "price" or "volume"). You can also specify a start and end date if you want historical data. It might seem a bit confusing at first, but once you get the hang of it, it’s a breeze. Understanding funding and loans is also important.
Here’s a quick look:
- Ticker: The stock symbol, like “AAPL” for Apple.
- Attribute: Specifies the data you want, such as “price” or “volume”.
- Start Date/End Date: Defines the time range for historical data.
- Interval: Sets the frequency of data retrieval, such as “daily” or “weekly”.
Setting Up Google Finance in Google Sheets

Preparing Your Spreadsheet
Okay, so before we jump into using Google Finance, let’s get our spreadsheet ready. First, open up Google Sheets. You can do this by going to your Google Drive, clicking "+ New," and then choosing "Google Sheets." Or, just type sheets.google.com into your browser. Give your spreadsheet a name that makes sense, like "My Investments" or "Stock Watchlist" – something easy to find later.
Next, think about how you want to organize your data. Create some clear headers. These are like the backbone of your sheet. Include columns such as "Ticker," "Price," "High," "Low," and "Volume." A good layout keeps things neat and easy to read. You can also color-code your columns if you want. It’s not a must, but it can help you quickly spot different types of data, especially if you’re tracking a lot of information. This is where you’ll be using the Google Finance API.
Integrating Google Finance Functions
Adding Google Finance to your spreadsheet is pretty simple. You’ll use the GOOGLEFINANCE function to grab real-time financial data. For example, if you type =GOOGLEFINANCE("AAPL") into a cell, it’ll show you the current stock price for Apple. This function is super useful because you can track all sorts of things – stocks, currencies, and even mutual funds. To get the most out of it, check out the different attributes you can pull, like "price," "volume," or "pe_ratio." This way, you can customize the data you want to keep an eye on. You can even download the Yahoo Finance app for comparison.
Customizing Data Retrieval
Customizing your setup can really make a difference in how you analyze data. Think about adding conditional formatting to highlight important changes, like big price drops or spikes. These visual cues can help you quickly see trends or problems. Also, consider creating a dashboard that summarizes the key info from your data. You can do this with charts and graphs, which make the data easier to understand at a glance. A well-organized spreadsheet is key for effective data analysis. Take the time to set it up right, and it’ll pay off in the long run.
Remember, the goal here is to make your spreadsheet work for you. Don’t be afraid to experiment with different layouts, formulas, and formatting options until you find something that fits your needs. The more comfortable you are with your setup, the easier it will be to track your investments and make informed decisions.
Essential Google Finance Functions
GOOGLEFINANCE Function Overview
Okay, so the GOOGLEFINANCE function is really the star of the show. It’s what lets you pull all sorts of financial data directly into your spreadsheets. Think of it as your personal data assistant for stocks, currencies, and more. It’s pretty straightforward to use, but knowing the ins and outs can seriously up your game.
The GOOGLEFINANCE function is your gateway to real-time market data within Google Sheets.
Here’s a basic rundown:
=GOOGLEFINANCE("ticker", "attribute", [start_date], [end_date], [interval])ticker: This is the stock symbol (like "AAPL" for Apple), currency pair (like "EURUSD"), or market index (like ".DJI" for Dow Jones). You gotta get this right, or you’ll get an error.attribute: This tells Google Sheets what kind of data you want. Common ones include "price", "volume", "high", "low", and "close". There are others too, like "marketcap" and "pe_ratio", but we’ll get to those later.start_dateandend_date: These are optional, but super useful if you want historical data. Just put in the dates in the format "YYYY-MM-DD".interval: Also optional, this sets how often you want the data if you’re pulling historical data. Use "DAILY" or "WEEKLY".
Using the GOOGLEFINANCE function is like having a direct line to the stock market. It’s not perfect, data can be delayed, but it’s an amazing tool for keeping an eye on your investments and doing some quick analysis.
Common Attributes and Their Uses
Alright, let’s talk about attributes. These are the keywords you use with the GOOGLEFINANCE function to specify what kind of data you want. Here’s a table of some of the most common ones and what they’re used for:
| Attribute | Description | Attribute | Description the GOOGLEFINANCE function is a great way to get investment insights. Here’s a few attributes you can use:
price: Gets the current price. Super basic, but essential.high: Gets the highest price for the day. Good for spotting trends.low: Gets the lowest price for the day. Also good for spotting trends.volume: Gets the trading volume. Tells you how much the stock is being traded.
Limitations of Google Finance Functions
Okay, so Google Finance is awesome, but it’s not perfect. There are some limitations you should know about. First off, the data isn’t always real-time. There’s usually a delay of about 20 minutes, which might not be a big deal for casual investors, but it’s something to keep in mind if you’re day trading or need super accurate data. Also, the historical data can be a bit spotty. Sometimes you’ll find gaps, especially for less common stocks or currencies. Finally, Google can change things up without warning. They might add or remove attributes, or even change the way the function works. So, it’s always a good idea to double-check your formulas and make sure they’re still working as expected. Here’s a few things to keep in mind:
- Data Delay: Be aware of the 20-minute delay.
- Data Accuracy: Always double-check the data for accuracy.
- Limited History: Historical data might not be complete.
Practical Applications of Google Finance Formulas

Portfolio Management and Analysis
Managing a portfolio means keeping tabs on all your investments, and Google Finance formulas can really help. These formulas let investors pull live data right into their spreadsheets, making it easier to keep an eye on things. For example, you could set up a Google Sheet to show current stock prices, past performance, and even how the market is doing overall. This helps you see how each stock is doing and how your whole portfolio is performing.
- Get real-time updates: Keep your portfolio current with the latest data.
- Track performance: See how your investments are doing over time.
- Make informed decisions: Use data to decide when to buy or sell.
Using Google Finance formulas for portfolio management can save you a lot of time and effort. Instead of manually updating your spreadsheet, the data updates automatically. This means you can spend more time analyzing the information and less time gathering it.
Real-Time Data Tracking
One of the coolest things about Google Finance formulas is that they give you real-time data. No more waiting for delayed updates! You can track currency exchange rates, stock prices, and other market info as it changes. This is super useful if you’re actively trading or just want to stay on top of the market.
Here’s a simple example of how you can use it:
=GOOGLEFINANCE("GOOG", "price")
This formula will show you the current price of Google stock. Change the ticker symbol to track other stocks.
- Track stock prices: Get the latest prices for your favorite stocks.
- Monitor currency rates: See how different currencies are doing against each other.
- Stay informed: Keep up with market trends and news.
Comparative Analysis of Investments
Want to see how different investments stack up against each other? Google Finance formulas make it easy to compare stocks, funds, and other assets. You can pull data like price, earnings per share, and dividend yield to see which investments might be the best fit for your goals. This is a great way to maximize investment returns and build a well-rounded portfolio.
Here’s a table showing how you might compare two stocks:
| Metric | Stock A | Stock B |
|---|---|---|
| Price | $150 | $200 |
| Earnings Per Share | $10 | $12 |
| Dividend Yield | 2% | 3% |
- Compare key metrics: Look at price, earnings, and dividends.
- Identify trends: See how investments have performed over time.
- Make informed choices: Choose investments that align with your goals.
Advanced Techniques for Google Finance Formulas
Linking Data Across Sheets
When dealing with financial data, connecting information across different sheets can be super useful. It helps create a more complete dataset. For example, you might have stock prices on one sheet and currency rates on another. By linking these sheets, you can make formulas that pull data from multiple places. The IMPORTRANGE function is key here.
Here’s how you can do it:
- First, get the spreadsheet key of the sheet you want to pull data from. You can find this in the URL of the Google Sheet.
- Then, use the
IMPORTRANGEfunction in your main sheet. The syntax looks like this:=IMPORTRANGE("spreadsheet_key", "sheet_name!range"). - Make sure the sheet you’re pulling from grants access to the sheet where you’re using the
IMPORTRANGEfunction. Google Sheets will prompt you to allow access the first time you use it.
Linking data this way lets you build complex models and analyses without having all your data crammed into one sheet. It keeps things organized and easier to manage.
Creating Interactive Dashboards
Interactive dashboards can really bring your financial data to life. Instead of just looking at numbers, you can create charts and graphs that update automatically. This makes it easier to spot trends and make quick decisions. Think of it as your own personal S&P 500 Return Calculator.
Here are some elements you might include in your dashboard:
- Dropdown menus: Use these to select different stocks or time periods.
- Charts: Visualize price movements, volume, and other key metrics.
- Scorecards: Display important numbers like current price, change, and volume.
To create these elements, you can use Google Sheets’ built-in tools like data validation for dropdowns and the chart editor for creating graphs. Combine these with Google Finance formulas, and you’ve got a powerful tool for tracking your investments.
Automating Data Updates
One of the best things about using Google Finance formulas is that you can automate data updates. This means you don’t have to manually refresh your spreadsheet every time you want the latest information. Google Sheets lets you set up automatic updates, so your data is always current.
Here’s how to set it up:
- Go to "File" > "Settings" > "Calculation".
- Under "Recalculation", choose how often you want the spreadsheet to update. You can choose options like "On change" or "Every minute".
- Keep in mind that updating too frequently can slow down your spreadsheet, so choose a frequency that balances accuracy with performance.
Automating data updates saves you time and ensures you’re always working with the most recent information. It’s a simple way to make your financial analysis more efficient.
Tips and Best Practices for Using Google Finance
Ensuring Data Accuracy
It’s important to make sure the data you’re getting from Google Finance is correct. After all, bad data leads to bad decisions! Here are a few things I always keep in mind:
- Double-check ticker symbols: It sounds simple, but make sure you’ve got the right ticker. A typo can throw everything off. Verify them through reliable financial information sources. This can prevent the
#N/Aerror. - Use error handling: The
IFERRORfunction is your friend. It lets you display a custom message if something goes wrong, instead of just seeing a cryptic error. For example,=IFERROR(GOOGLEFINANCE("AAPL", "price"), "Error retrieving price")will show "Error retrieving price" if the GOOGLEFINANCE function fails. - Stable internet connection: A shaky connection can lead to persistent “Loading…” messages, disrupting your workflow. Make sure you have a solid internet connection.
Data accuracy is paramount. Always cross-reference key figures with reputable financial news outlets to validate the information displayed in your Google Sheets. This practice helps mitigate the risk of basing decisions on flawed data.
Error Handling Techniques
Errors happen. It’s part of working with any data source. The key is knowing how to deal with them. Here’s my approach:
- Understand common errors: Learn what the common error messages mean.
#N/Aoften means the ticker symbol is wrong.#VALUE!can mean there’s something wrong with the date format.#REF!errors, make sure the cells where your data is supposed to go are empty and not overlapping with other data. - Check date formats: Google Finance requires dates in the format YYYY-MM-DD. Incorrect formats can lead to
#VALUE!errors. Make sure you are using the correct format. - Simplify complex requests: Start with basic queries and gradually add more parameters to avoid overwhelming the function. This can help you isolate the source of the error.
Optimizing Spreadsheet Performance
If you’re pulling a lot of data, your spreadsheet can start to slow down. Here are some ways to keep things running smoothly:
- Limit the number of GOOGLEFINANCE functions: Each function call takes time. If you can calculate values from existing data instead of pulling it directly, do that. For example, instead of pulling the closing price for every day of the year, pull the opening and closing price and calculate the daily change.
- Use array formulas: Array formulas can perform calculations on multiple rows or columns at once, which can be faster than using individual formulas for each cell. For example, if you have a list of ticker symbols in column A, you can use
=ARRAYFORMULA(GOOGLEFINANCE(A1:A10, "price"))to get the current price for all of them at once. - Refresh data strategically: You don’t always need real-time data. Consider setting your spreadsheet to refresh less frequently, especially if you’re working with historical data. Go to File > Settings > Calculation and change the "Recalculation" setting.
It’s all about finding the right balance between accuracy and performance. By following these tips, you can get the most out of Google Finance without bogging down your spreadsheet. Remember to use an S&P 500 calculator to enhance financial planning and investment strategies. Also, explore financial strategies for investing in Tesla in 2025, including options for both new and existing investors.
Troubleshooting Common Issues with Google Finance
Identifying Common Errors
When using Google Finance in Google Sheets, you might run into some errors. Knowing what these errors mean is the first step to fixing them. Here are a few common ones:
#N/A: This means the data isn’t available. Maybe the ticker symbol is wrong, or the date range is outside of trading days.#VALUE!: This usually means something is wrong with how you set up the function, like using the wrong data type.#REF!: This happens when your function tries to reference cells that don’t exist or when there’s a formula overlap.
Resolving Data Retrieval Issues
Sometimes, Google Finance just won’t give you the data you need. Here’s how to handle it:
- Double-check your ticker symbols. Make sure they’re correct by checking them against reliable sources. This can prevent the
#N/Aerror. - Check your date formats. Google Finance likes dates in YYYY-MM-DD format. Wrong formats can cause
#VALUE!errors. - Clear your output range. If you see
#REF!errors, make sure the cells where the data should go are empty and not overlapping with other data.
It’s a good idea to keep your internet connection stable, as GoogleFinance pulls live data. If your Wi-Fi is spotty, the function might return errors. A quick refresh or reconnection solves this in most cases.
Best Practices for Error Prevention
To keep your data accurate and avoid errors, try these tips:
- Use error handling functions. Tools like IFERROR can help manage unexpected errors.
- Keep your internet connection stable. A shaky connection can mess things up.
- Simplify complex requests. Start with basic queries and add more parameters later to avoid overwhelming the function. You can also set up a script to refresh your data every hour.
Final Thoughts on Google Finance Formulas
As we wrap up our exploration of Google Finance formulas, it’s clear that these tools can really boost your investment game. Whether you’re just starting out or have been around the block a few times, knowing how to pull in real-time data and analyze trends can make a big difference. With a bit of practice, using these formulas will become second nature, turning Google Sheets into a handy tool for your financial needs. Keep experimenting, stay curious, and let what you’ve learned guide you toward smarter investment choices.
Frequently Asked Questions
What does the Google Finance function do in Google Sheets?
The Google Finance function lets you bring in current and past financial data, like stock prices and currency rates, straight into your spreadsheet.
How can I start using Google Finance in my spreadsheet?
To use Google Finance, open Google Sheets, click on a cell, and type the Google Finance formula with the stock symbol and the data you want, like price or volume.
Is it possible to track currency exchange rates with Google Finance?
Yes, you can track currency exchange rates using Google Finance in your spreadsheet.
What are some common attributes I can retrieve using Google Finance?
You can get various data like stock prices, trading volume, and historical prices using Google Finance.
Are there any limits to what Google Finance can do?
Yes, Google Finance has some limitations, like not providing data for all stocks or having a cap on how many requests you can make.
What should I do if I see an error in my Google Finance formula?
Check your stock symbols for accuracy, ensure your date formats are correct, and make sure the cells where data should go are empty.

Peyman Khosravani is a global blockchain and digital transformation expert with a passion for marketing, futuristic ideas, analytics insights, startup businesses, and effective communications. He has extensive experience in blockchain and DeFi projects and is committed to using technology to bring justice and fairness to society and promote freedom. Peyman has worked with international organizations to improve digital transformation strategies and data-gathering strategies that help identify customer touchpoints and sources of data that tell the story of what is happening. With his expertise in blockchain, digital transformation, marketing, analytics insights, startup businesses, and effective communications, Peyman is dedicated to helping businesses succeed in the digital age. He believes that technology can be used as a tool for positive change in the world.