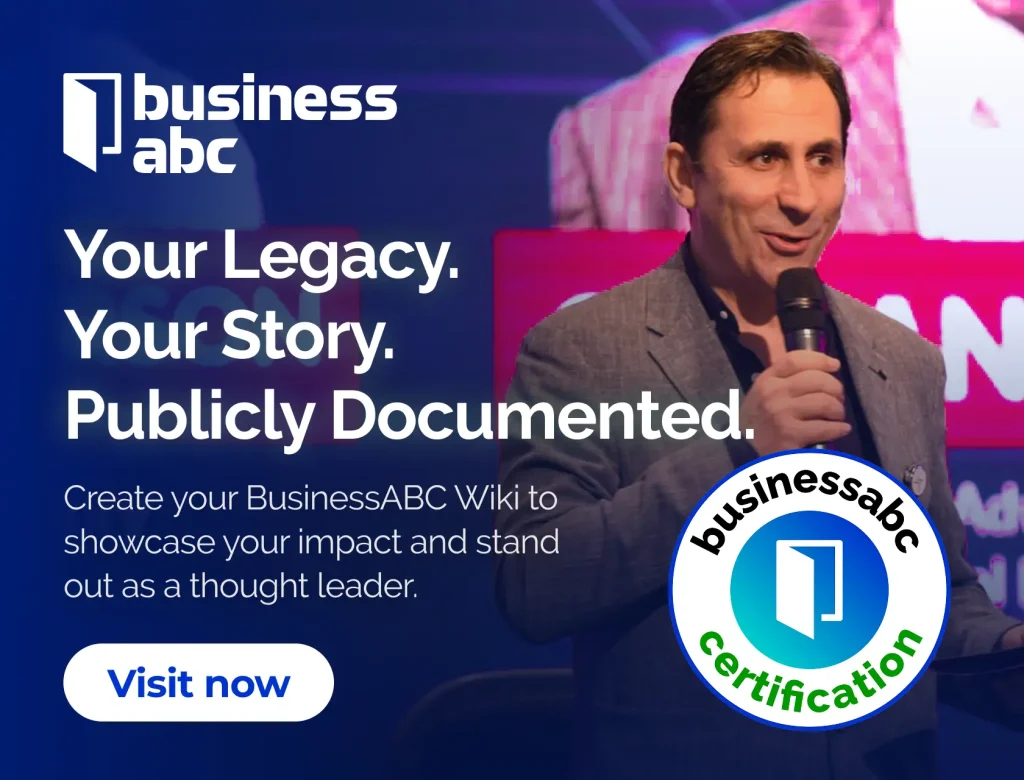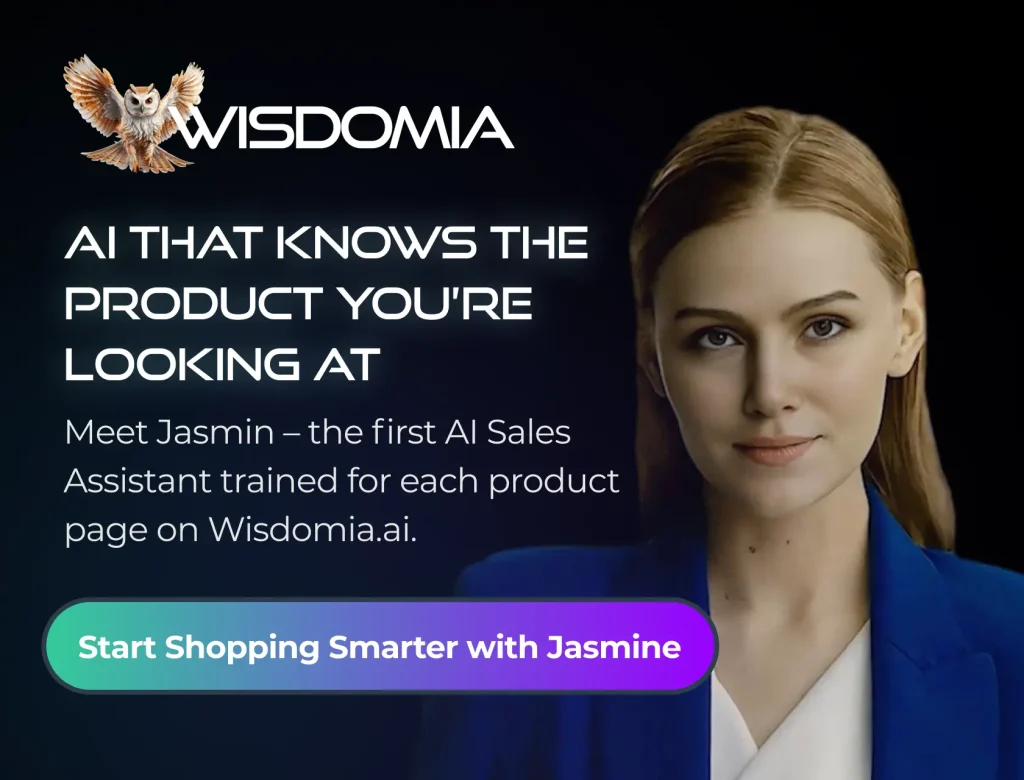If you’re looking to get a handle on your financial data, the Google Finance sheet is a fantastic tool. This guide will walk you through everything from basic formulas to more advanced techniques, helping you make sense of real-time stock prices, currency rates, and more—all within Google Sheets. Whether you’re just starting out or looking to sharpen your skills, you’ll find practical tips to streamline your financial analysis.
Key Takeaways
- Google Finance formulas let you pull in real-time financial data easily.
- Setting up Google Finance requires some initial preparation and integration into your spreadsheet.
- You can track stock prices, currency rates, and market indices without hassle.
- Accessing historical data is important for spotting trends and making informed investment decisions.
- Advanced skills include linking multiple sheets and creating interactive dashboards for better data visualization.
Understanding Google Finance Formulas
Introduction to Google Finance Formulas
Google Finance formulas are like a secret weapon inside Google Sheets. They’re designed to grab real-time financial data and drop it right into your spreadsheets. Think of them as your own personal market analyst, keeping you updated on stock prices, currency rates, and more, without the headache of doing it all by hand. With just a few taps on the keyboard, you can get access to tons of financial info, making investment analysis way more efficient and accurate.
Importance in Investment Analysis
In the investing world, having data that’s both on time and correct is super important. Google Finance formulas let investors:
- Grab real-time stock prices and how much they’re being traded.
- Watch currency exchange rates and how the market is doing.
- Get old data to see how things have changed and guess what might happen next.
This quick access to data helps investors make smart choices, cutting down the risk of using old or wrong info. It’s like having a financial superpower at your fingertips.
Basic Syntax and Parameters
The GOOGLEFINANCE function is the heart of it all. The basic syntax looks like this:
=GOOGLEFINANCE("ticker", "attribute", "start_date", "end_date|number_of_days", "interval")
Let’s break down those parameters:
ticker: This is the stock symbol or currency pair you’re interested in (e.g., "GOOG", "EURUSD").attribute: This is the type of data you want to pull (e.g., "price", "volume", "high", "low").start_date: (Optional) The start date for historical data.end_date|number_of_days: (Optional) The end date or the number of days before today from which to get data.interval: (Optional) The frequency of the data ("DAILY" or "WEEKLY").
For example, to get the current price of Apple stock, you’d use: =GOOGLEFINANCE("AAPL", "price"). To get the historical S&P 500 calculator data for the last 30 days, you’d use =GOOGLEFINANCE("SP:SPX", "price", TODAY()-30, TODAY(), "DAILY").
Setting Up Google Finance in Google Sheets

Preparing Your Spreadsheet
Okay, so you want to use Google Finance in Google Sheets? First, you need to get your spreadsheet ready. Open Google Sheets. You can do this from your Google Drive by clicking ‘+ New’ then ‘Google Sheets’, or just go to sheets.google.com. Name your sheet something useful, like ‘My Investments’ or ‘Stock Watchlist’. This makes it easy to find later.
Next, set up clear headings. Think of these as the foundation of your sheet. Include columns such as ‘Ticker’, ‘Price’, ‘Change’, ‘Volume’, and any other data points you want to track. This keeps everything organized and easy to read. You might want to track market trends to make sure you are up to date.
Optionally, use color-coding to make things even clearer. For example, you could highlight cells that show gains in green and losses in red. This visual cue can help you quickly assess your portfolio’s performance. It’s all about making the data work for you, not the other way around.
Setting up your spreadsheet properly is like laying the foundation for a house. If the foundation is solid, everything else will fall into place more easily. A well-organized spreadsheet will save you time and reduce errors down the line.
Integrating Google Finance Function
Now for the fun part: actually using the Google Finance function. This is where you pull in real-time data. The basic syntax looks like this: =GOOGLEFINANCE("ticker", "attribute"). The ticker is the stock symbol (like "AAPL" for Apple), and the attribute is what you want to know (like "price").
Here’s a step-by-step guide:
- Select a cell: Click on the cell where you want the data to appear.
- Enter the formula: Type `=GOOGLEFINANCE(
Ensuring Data Accuracy in Google Finance Sheets

Error Handling Techniques
When you’re pulling data into Google Sheets using Google Finance, things can sometimes go wrong. Maybe the data isn’t available, or there’s a typo in your formula. That’s where error handling comes in. It’s super important to have a plan for when things don’t go as expected.
One of the easiest ways to handle errors is with the IFERROR function. Basically, you wrap your GOOGLEFINANCE formula inside IFERROR, and if the formula returns an error, IFERROR will display something else instead. For example:
=IFERROR(GOOGLEFINANCE("NASDAQ:GOOG", "price"), "Data Unavailable")
Instead of seeing a #N/A error, you’ll see "Data Unavailable". This makes your spreadsheet more user-friendly and keeps errors from messing up your calculations.
Maintaining a Stable Internet Connection
Google Finance needs the internet to grab real-time data. If your connection is spotty, you might get incomplete data or those annoying "Loading…" messages. Here’s what you can do:
- Make sure you have a strong Wi-Fi signal.
- Don’t download big files or stream videos while using Google Finance.
- If possible, use a wired connection for more reliability.
Keeping your internet connection stable is a simple step, but it can make a big difference in the accuracy of your data. It’s like making sure your car has gas before you start a road trip – you won’t get very far without it.
Simplifying Complex Requests
Sometimes, trying to get too much data at once can cause problems. Google Finance might get overwhelmed and return errors. It’s better to start small and gradually add more complexity. For example, instead of asking for years of historical data, start with a smaller date range. Also, break down complicated formulas into smaller parts. This makes it easier to find any errors and fix them. If you’re looking for stock market performance, make sure to simplify your requests.
Here’s an example of how to simplify a complex request:
Instead of:
=GOOGLEFINANCE("NASDAQ:GOOG", "price", DATE(2020,1,1), DATE(2024,12,31))
Try:
=GOOGLEFINANCE("NASDAQ:GOOG", "price", DATE(2024,1,1), DATE(2024,3,31))
If that works, then you can gradually increase the date range. This approach can help you identify the source of any errors and make it easier to troubleshoot.
Visualizing Financial Data Effectively
Creating Interactive Dashboards
Dashboards are super useful for getting a quick view of your financial situation. With Google Sheets, you can build dashboards that update automatically, showing your portfolio’s value, market trends, and key financial ratios all in one place. A well-designed dashboard can give you a quick snapshot of your financial situation, making it easier to make informed decisions.
Here’s what you might include:
- Real-time stock prices
- Portfolio allocation charts
- Key performance indicators (KPIs)
Dashboards help you stay on top of your finances and make quick decisions. You can even use AI in forecasting to predict future trends and incorporate that into your dashboard.
Using Charts and Graphs
Raw numbers can be hard to understand. Visualizing your financial data makes it easier to spot trends. Google Sheets has a bunch of chart options, so you can see trends at a glance. A simple line chart showing a stock’s price over time can be super helpful. Don’t be afraid to experiment and make it your own.
Here are some ideas:
- Line Charts: Use line charts to track the price of a stock over time. This can help you see how the stock is performing and identify potential buy or sell points.
- Bar Charts: Use bar charts to compare the performance of different stocks or asset classes. This can help you diversify your portfolio and allocate your investments wisely.
- Pie Charts: Use pie charts to show the allocation of your portfolio. This can help you see how your investments are distributed and make sure you’re not overexposed to any one asset class.
Visualizing your data is all about presenting the data in a way that makes sense to you.
Portfolio Allocation Visualization
Visualizing your portfolio allocation is key to understanding where your money is invested. Pie charts are great for this. They show the percentage of your portfolio in different asset classes, like stocks, bonds, and real estate. This helps you see if you’re diversified enough. To really get a handle on your investments, consider using a Google Finance Portfolio.
Here’s an example of how you might visualize your portfolio allocation:
| Asset Class | Percentage |
|---|---|
| Stocks | 60% |
| Bonds | 30% |
| Real Estate | 10% |
Advanced Techniques for Financial Analysis
Combining Functions for Enhanced Insights
Okay, so you know the basics of pulling data with GOOGLEFINANCE. Now it’s time to level up. The real power comes from combining GOOGLEFINANCE with other Google Sheets functions. Think about it: you can calculate moving averages, identify trends, and create custom metrics all within your spreadsheet. For example, you could use AVERAGE with GOOGLEFINANCE to find the average closing price of a stock over a specific period. Or, you could use STDEV to measure its volatility. Combining functions lets you go beyond simple data retrieval and start doing some serious analysis.
Here’s a simple example:
=AVERAGE(GOOGLEFINANCE("AAPL", "close", TODAY()-30, TODAY()))
This formula calculates the average closing price of Apple stock over the last 30 days. You can adapt this to calculate all sorts of things. Understanding financial literacy is key here.
Automating Data Updates
Manually refreshing your Google Finance data is a drag. Luckily, you can automate it! Google Sheets has a built-in feature for this. Go to File > Settings > Calculation and set the recalculation setting to "On change and every minute" or "On change and every hour." This will automatically update your GOOGLEFINANCE formulas at the interval you choose. This is super useful for tracking real-time data without having to lift a finger. Here are some things to keep in mind:
- Frequency: Shorter intervals mean more up-to-date data, but also more processing. Find a balance that works for you.
- Complexity: Complex formulas can slow down recalculation. Keep things as simple as possible.
- Limitations: Google Sheets has limits on how often it recalculates. If you need more frequent updates, you might need to explore other options.
Automating data retrieval not only saves time but also reduces the risk of human error. By setting up automatic refreshes, you can ensure that your financial data is always current and accurate, allowing you to make informed decisions based on the latest information.
Linking Multiple Sheets for Comprehensive Analysis
Don’t limit yourself to just one sheet! You can link multiple sheets together to create a comprehensive financial model. For example, you might have one sheet for tracking stock prices, another for calculating portfolio performance, and a third for visualizing the data. You can use the IMPORTRANGE function to pull data from one sheet into another. This lets you create a centralized dashboard that pulls data from all your different sources. Consider using a finance function to streamline your data analysis.
Here’s how it works:
- Get the Spreadsheet Key: This is the unique identifier for your Google Sheet. You can find it in the URL.
- Use IMPORTRANGE: The syntax is `=IMPORTRANGE(
Troubleshooting Common Issues in Google Finance Sheets
Handling Common Errors
Okay, so you’re rocking Google Finance in Sheets, pulling in all sorts of data, and BAM! Error messages pop up. It happens to the best of us. The key is knowing what those errors mean so you can fix them. Let’s break down some of the usual suspects:
#N/A: This guy usually means the data isn’t available. Maybe you mistyped the ticker symbol for accuracy, or the date range is off. It’s super common when you’re trying to grab old data.#VALUE!: This one pops up when something’s wrong with how you wrote the function. Maybe you’re using the wrong type of data.#REF!: This happens when your function is trying to reference cells that don’t exist anymore, or there’s some kind of formula collision. Annoying, but usually easy to fix.Loading...: Sometimes, the function just gets stuck loading. This could be because of internet issues or overly complex requests. I hate when that happens.
Avoiding Data Overwrite
Data overwrite can be a real headache, especially when you’re dealing with large datasets. Here’s how to keep your data safe:
- Use separate sheets for raw data and calculations: This way, you can always refer back to the original data if something goes wrong. I always do this.
- Be careful when dragging and dropping formulas: It’s easy to accidentally overwrite existing data. Double-check before you release the mouse button.
- Use the
IMPORTRANGEfunction with caution: While it’s great for pulling data from other sheets, it can also overwrite data if you’re not careful. Make sure you know what you’re importing and where it’s going.
Automating your data updates not only saves time but also reduces the risk of human error, making your financial analysis more reliable.
Dealing with API Limitations
Google Finance is awesome, but it’s not perfect. It has its limits. Understanding these limitations can save you a lot of frustration. Here are a few things to keep in mind:
- Data Delays: Real-time data isn’t truly real-time. There’s usually a delay of at least 20 minutes. Keep that in mind if you’re making split-second decisions.
- Request Limits: Google has limits on how many requests you can make in a certain amount of time. If you exceed those limits, you might get errors. Try to simplify complex requests to avoid hitting those limits.
- Data Availability: Not all data is available for all stocks or all time periods. Sometimes, you just can’t get the data you need. It’s annoying, but it happens. If you see an error, check to make sure the ticker symbol is correct and that there are no typos in your formula. Also, ensure that the data you want to retrieve is available.
Leveraging Google Sheets Functions for Deeper Insights
Using Statistical Functions
Google Sheets isn’t just for displaying data; it’s also a pretty good tool for analyzing it. You can use a bunch of built-in statistical functions to get more from your financial data. Think about functions like AVERAGE, STDEV (standard deviation), MEDIAN, and CORREL. These can help you understand trends, volatility, and relationships in your data. For example, calculating the standard deviation of a stock’s daily returns can give you an idea of how risky it is. It’s all about turning raw numbers into useful information. You can also use Google Sheets functions for enhanced analysis.
Integrating AI for Forecasting
Okay, so maybe you’re not a data scientist, but you can still use some pretty cool AI stuff in Google Sheets. There are add-ons and integrations that let you do things like time series forecasting. This means you can use past data to predict future trends. It’s not perfect, but it can give you a sense of where things might be headed. For example, you could use AI to forecast a company’s future revenue based on its past performance. It’s like having a crystal ball, but with math. Remember to double-check the ticker symbol for accuracy to avoid errors.
Creating Dynamic Drop-Down Menus
Dynamic drop-down menus can make your spreadsheets way easier to use. Instead of typing in ticker symbols or dates every time, you can just pick them from a list. This not only saves time but also reduces the chance of errors. You can create these menus using the Data validation feature in Google Sheets. Set up a list of stocks you follow, and then use that list to create a drop-down menu in a cell. It’s a small thing, but it can make a big difference in how efficient you are. Dynamic drop-down menus improve user experience and data accuracy.
Dashboards are not just about visuals; they’re about providing actionable insights. A well-designed dashboard should allow you to quickly identify trends, spot potential problems, and make informed investment decisions. Think about what questions you want your dashboard to answer, and design it accordingly.
Final Thoughts on Google Finance in Google Sheets
In summary, getting a handle on Google Finance in Google Sheets can really change how you work with your financial data. Whether you’re just starting out or have some experience, knowing how to pull in real-time data and spot trends can give you a leg up in making investment decisions. With a bit of practice, these formulas will become second nature, and you’ll see Google Sheets as a powerful ally in your financial journey. So keep experimenting, stay curious, and let these tools guide you toward smarter investment choices.
Frequently Asked Questions
What does the Google Finance function do in Google Sheets?
The Google Finance function helps you get real-time and past financial data, like stock prices and currency exchange rates, directly into your spreadsheet.
How can I set up Google Finance in my spreadsheet?
To set up Google Finance, open Google Sheets, click on a cell, and type the Google Finance formula with the stock ticker and the information you want, like price or volume.
Can I track currency exchange rates using Google Finance?
Yes, you can track currency exchange rates by using the right currency codes in your formula.
What should I do if my Google Finance formula shows an error?
If you see an error, check if the ticker symbol is correct and make sure there are no typos in your formula. Also, confirm that the data you want is available.
Is it possible to use Google Finance for historical data?
Absolutely! You can use Google Finance to access historical data to help analyze trends and make better investment choices.
How can I make sure my Google Finance data is accurate?
To ensure data accuracy, use error handling functions, keep a stable internet connection, and start with simple requests before adding more complexity.

Peyman Khosravani is a global blockchain and digital transformation expert with a passion for marketing, futuristic ideas, analytics insights, startup businesses, and effective communications. He has extensive experience in blockchain and DeFi projects and is committed to using technology to bring justice and fairness to society and promote freedom. Peyman has worked with international organizations to improve digital transformation strategies and data-gathering strategies that help identify customer touchpoints and sources of data that tell the story of what is happening. With his expertise in blockchain, digital transformation, marketing, analytics insights, startup businesses, and effective communications, Peyman is dedicated to helping businesses succeed in the digital age. He believes that technology can be used as a tool for positive change in the world.